Windows 8 Disable Sleep
The Solutions to disable, enable customize, turn off/on Hibernate or Sleep in Windows 8 , 10 or Win 8.1 via Power Options or command in cmd.exe!CONTENT / SOLUTIONS: 1. Disable, enable customize, turn off/on Hibernate or Sleep in Windows 8 / 8.1 via Power Options 2. Disable, enable customize, the sleep via cmd.exe command powercfg (Win 8/8.1)! 3. Temporarily disable sleep windows 8.1 / 8! 4. List other commands in powerconfig! See also: ►password after sleep ► auto shutdown windows 8.1 ► pagefile.sys windows 8.1 ► win 8.1 iso burner 1. Disable, enable customize, turn off/on Hibernate or Sleep in Windows 8 via Power OptionsStart the Windows-8 Control Panel and then open the Win-8 'Power Options'. In the Windows-8 Power Options, click on the text 'Cange plan settings' (... See Image-1).Then you can edit the Windows-8 power settings, such as turning the power saving mode on or off.(... See Image-2) PS: If you don´t find the Power Options icon (symbol) in Window 8: Windows-8 FAQ-15: ... Open the Control Panel in Windows 8 (start, call)? and Windows-8 FAQ-16: ... How to switch the Windows-8 control panel to classic? Or press the key combination [Win-Logo]+[R], then just type the command control.exe /name Microsoft.PowerOptions and press enter to open the Power Options (Image-1) directly. If you can´t change power settings: ... See here If you want to prevent or block Hibernate/Sleep only for a certain time , you can test the tool Don't Sleep. HOT-TIP:... an alternative to the standard Windows Run-Dialog. (Image-1) Change Windows-8 power settings (Image-2) Customize your Windows-8 power plans Why can't i change power settings? Your user rights, restrictions imposed by your system admin, or your PC's hardware configuration might limit which settings you can change. For example, if your PC is part of a network at an organization—such as a school or business—your system admin might have turned off or even removed certain settings. In that case, ask your administrator for help. Which power plans are available? Balanced. Offers full performance when you need it and saves power when you don't. This is the best power plan for most people. Power saver. Saves power by reducing PC performance and screen brightness. If you're using a laptop, this plan can help you get the most from a single battery charge. High performance. Maximizes screen brightness and might increase PC performance. This plan uses a lot more energy, so your laptop battery won't last as long between charges. 2. Disable, enable customize, the sleep via cmd.exe command powercfg!Please start the cmd.exe in admin mode [Windows-logo+X]!
3. Temporarily disable sleep windows 8.1 / 8!If in Windows 8 /8.1 the energy options is very set on ENERGY EFFICIENCY, it may happen that the windows go faster sleep, than it is necessary, even if the programs are working and have not completed their tasks. This problem can be solved with the freeware Don't Sleep, without disable or change the energy saving features.If you don't have the freeware Don't Sleep, please download it: ... download DontSleep 3. List Other Commands in powerconfig!POWERCFG /COMMAND [ARGUMENTS] Description: Enables users to control power settings on a local system. For detailed command and option information, run 'POWERCFG /? ' Command List:
FAQ 30: Updated on: 11 October 2018 23:19 |

Jun 28, 2018 - Options (Do Nothing, Sleep, Hibernate, Shut Down). With Windows 8/8.1 - Open the CHARMS bar on the right side (By swiping right to left for.
Windows 8 Disable Sleep Mode
There may be times that you do not wish your computer to sleep. The default power settings for Windows are set up so a computer will go to sleep after the stipulated minutes of inactivity, thus saving power.
Disable Sleep Mode On Windows 8
However, sometimes a computer may be busy even though someone isn’t actively using the mouse and keyboard. In these cases, you may not want the computer to sleep.
In fact, most media players and disc burners tell Windows not to go to sleep while they’re running.
But for those times when the computer is busy doing something and the relevant program doesn’t suppress the default sleep behavior, you might to consider using Insomnia from Microsoft.
Insomnia is a simple WPF portable application that calls the SetThreadExecutionState API to disable sleep mode for as long as it’s running.
Check it out at MSDN Blogs Download.

Also check out Mouse Jiggler & Sleep Preventer.
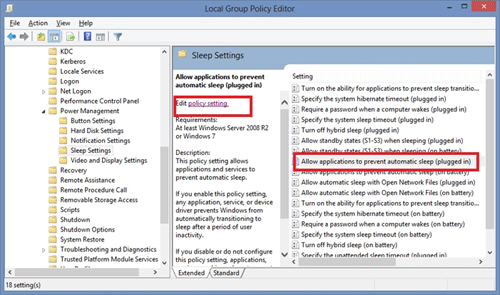
Related Posts: