Where Do You Place Gadgets In Windows 7
Desktop gadgets and the Windows Sidebar were a big hallmark feature in Windows Vista and Windows 7. But Microsoft removed desktop gadgets, and you won’t find them in Windows 8 or 10.
Windows Desktop Gadgets Were Discontinued Because They’re a Security Risk
There’s a reason these were discontinued in Windows 8 and 10: Microsoft’s desktop gadget platform has a variety of security problems. That’s not just our opinion–that’s what Microsoft says.
Microsoft’s official security advisory on the subject explains two big problems. First, Microsoft says it’s aware of legitimate desktop gadgets that contain security vulnerabilities that could be exploited by attackers. Attackers could exploit a vulnerability in a gadget to gain control over your entire computer, if you’re signed on as a user account with administrator privileges.
Start studying Chapter 1. Learn vocabulary, terms, and more with flashcards, games, and other study tools. Where do you place gadgets in Windows 7? Learn what happened to the Sidebar in Windows 7 and how to use your gadgets in Windows 7 without it. The Windows Vista Sidebar Introduced in Windows Vista, the Sidebar was a place where another new feature of the new operating system resided. Gadgets are small programs created from XML, HTML.
Second, your computer could be compromised if an attacker creates a malicious gadget and gets you to install it. Install a gadget and it can run any code it wants on your computer with your full system permissions.
In other words, the desktop gadgets aren’t just a lightweight gadget platform. Gadgets are full Windows programs with full access to your system, and there are third-party gadgets with known security vulnerabilities that will never be fixed. But many Windows users may not realize installing a gadget is just as dangerous as installing a program.
Free Gadgets For Windows 7

That’s why Windows 8 and 10 don’t include desktop gadgets. Even if you’re using Windows 7, which includes desktop gadgets and the Windows Sidebar functionality, Microsoft recommends disabling it with their downloadable “Fix It” tool.
Yes, Microsoft is trying to push its own live tiles instead of desktop gadgets. But, if live tiles aren’t good enough for you, there’s a better desktop gadget platform.
What You Should Do: Get Rainmeter for Modern Desktop Gadgets
RELATED:How to Use Rainmeter to Customize Your Windows Desktop
There is a way to re-enable desktop gadgets on Windows 8 and 10 if you really want to. However, we strongly advise against it. Not only are there security concerns, but Microsoft’s desktop gadgets are a dead platform, so it will be difficult to find solid gadgets for it.
Instead, we recommend downloading Rainmeter. While other desktop wiget platforms like Microsoft’s desktop gadgets, Google Desktop gadgets, and Yahoo! Widgets (formerly known as Konfabulator) have all been axed by their parent companies, Rainmeter is still going strong. Rainmeter is a free, open-source desktop widget platform with a large community of people making desktop gadgets, known as “skins”. Frankly, it’s better looking and more customizable than the other options ever were. You’ll find a ton of skins available that are customizable right down to every nook and cranny.
Installing and configuring Rainmeter is a tad more complex than using Windows desktop gadgets, but it’s worth if if you want a modern desktop gadget platform that’s much more customizable than anything Windows itself ever offered.
How to Re-Enable Desktop Gadgets (If You Absolutely Must)
If you really want to restore the original desktop gadgets to Windows 10 or 8.1, you can use one of two third-party programs: 8GadgetPack or Gadgets Revived. Both are very similar, but 8GadgetPack seems to be more widely recommended and includes more gadgets.
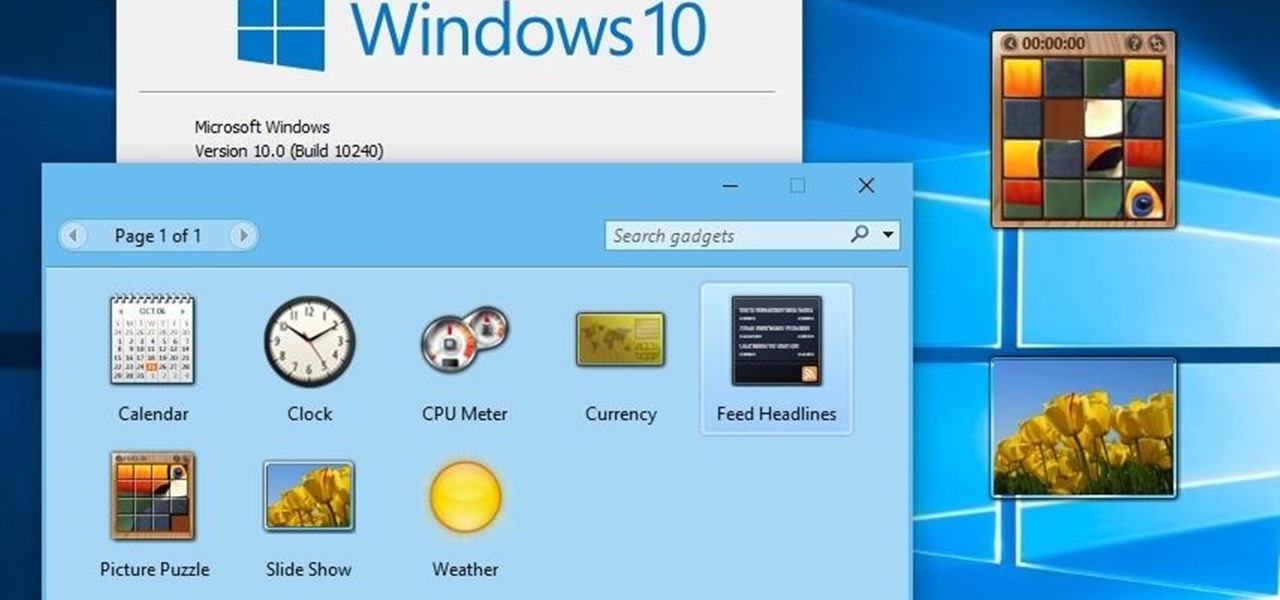
After installing 8GadgetPack or Gadgets Revived, you can just right-click your Windows desktop and select “Gadgets”. You’ll see the same gadgets Window you’ll remember from Windows 7. Drag and drop gadgets onto the sidebar or desktop from here to use them. You can configure gadgets just as you could on Windows 7–right-click a gadget and select “Options” to access any configuration options the gadget may have.
It’s good that 8GadgetPack includes a variety of desktop gadgets, because it’s difficult to find them online at this point. Microsoft took down its own desktop gadget gallery website years ago. If you’re hunting for more desktop gadgets, just watch out for third-party desktop gadgets that may be malicious.
You won’t find as many third-party gadgets for this dead platform as you will for Rainmeter, though. Even when Windows desktop gadgets were supported, Rainmeter was the superior alternative–and now that holds true more than ever. Give it a try. You won’t be disappointed.
READ NEXT- › How to Stream UFC 239 Jon Jones vs. Santos Online
- › How to Check Your Wi-Fi Signal Strength
- › What Is “Upscaling” on a TV, and How Does It Work?
- › How to See the Applications Using Your Network on Windows 10
- › How to See All Devices on Your Network With nmap on Linux