Game Bar Wont Open
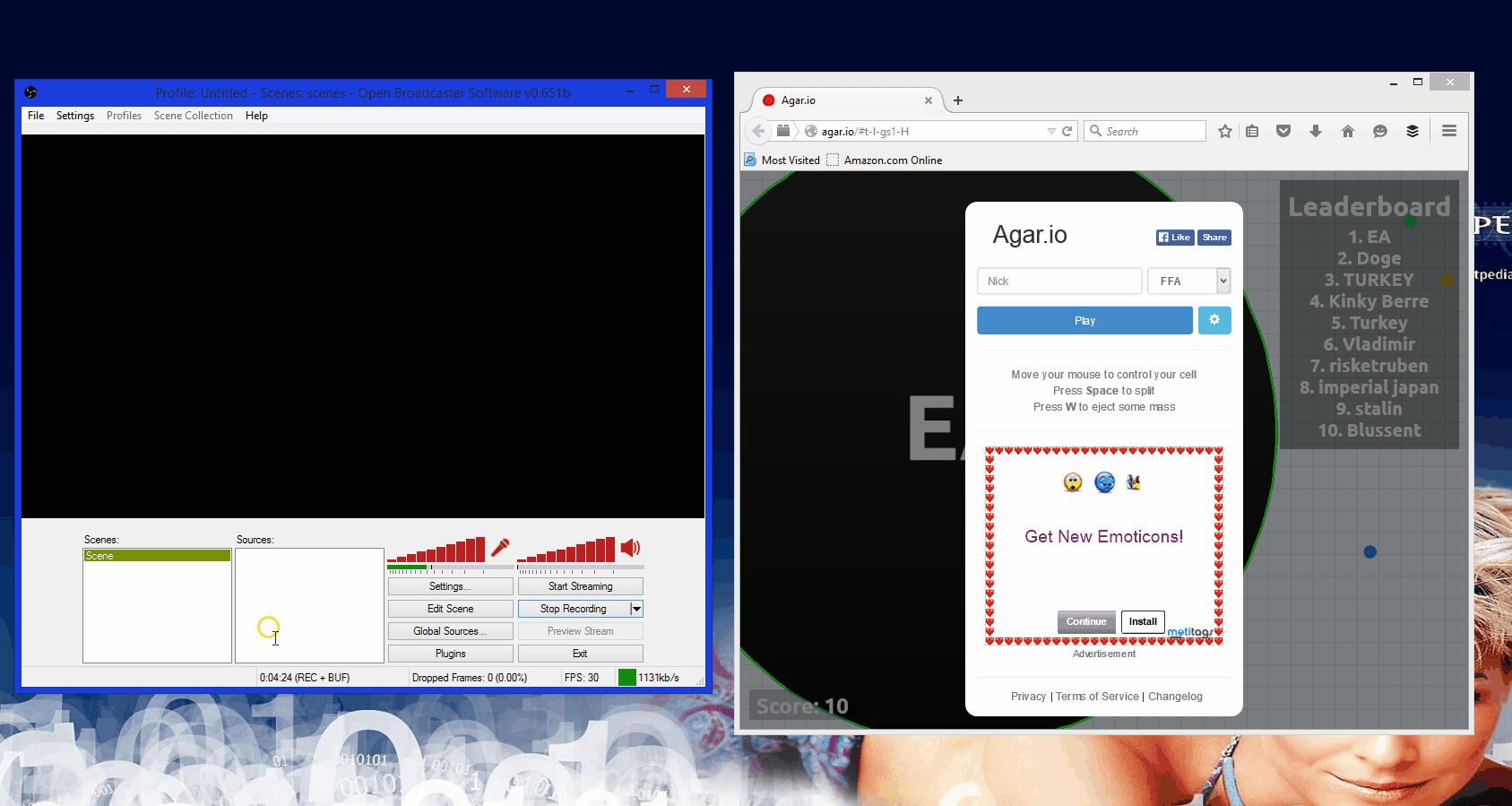
The Game Bar in Windows 10 is a tool designed to help gamers capture video, broadcast their gameplay online, take screenshots, and quickly access the Xbox app. It's an efficient tool, but not everyone needs to use it nor wants it on their PC. Here are a few ways you can disable or remove the Game Bar and some of the features associated with it that might be affecting your PCs performance.
I'm having the same problem, along with a few others. I always have Utorrent in the task bar, set to launch on startup. When i hover over the icon, it shows that its open. However, if i click on it, sometimes it does not enlarge or maximize. I tried he windows button & 'P' at the same time, but its already set on 'computer only.? Any other suggestions? Thanx in advance.

How to disable Game DVR
Windows 10 Game Bar Doesn't Open
Game DVR, part of the Game Bar, records video in the background while you game so that you can grab a clip of an epic moment that happened out of the blue. This recording also takes up system resources, so if your rig is already chugging along trying to run an intensive game, you can disable Game DVR without fully disabling the Game Bar.
- Right-click the Start button.
- Click Settings.
Click Gaming.
- Click Game DVR.
Click the switch below Record in the background while I'm playing a game so that it turns Off.
How to disable Game Bar
Reset Game Bar Windows 10
If you have a PC with Windows 10 on it and don't plan on doing any sort of gaming at all (or you just don't want to use Game Bar), you can disable the Game Bar completely. This means that nothing will happen when you hit the Windows key + G shortcut on your keyboard or hit the Xbox button on your gamepad.
- Right-click the Start button.
- Click Settings.
Click Gaming.
- Click Game Bar.
Click the switch below Record game clips. Screenshots, and broadcast using Game Bar so that it turns Off.
How to disable Xbox Game Monitoring
Xbox Game Monitoring is a service in Windows 10 that works in conjunction with the Xbox app. It keeps an eye on what game is currently being played on your PC, but some users have reported it clashing with performance when playing games from other services, like Steam. This service runs even if Game Bar is disabled, and you cannot disable this service without editing your registry.
Note that edits to your registry are done at your own risk; keep backups of your PC handy in case something goes wrong.
- Right-click the Start button.
Click Search.
- Type regedit and hit Enter on your keyboard.
Double-click HKEY_LOCAL_MACHINE.
- Double-click SYSTEM.
Double-click CurrentControlSet.
- Double-click Services.
Click xbgm. You might have to scroll down to find it.
- Right-click Start REG_DWORD in the right-side pane of the window.
Click Modify.
- Type 4. The default is 3.
Click OK.
The Xbox Game Monitoring service will now be disabled. To re-enable it, simply repeat the steps, but change 4 back to 3.
More resources
Updated May 29, 2018: I've refreshed this article to ensure it remains relevant for the April 2018 Windows 10 update.